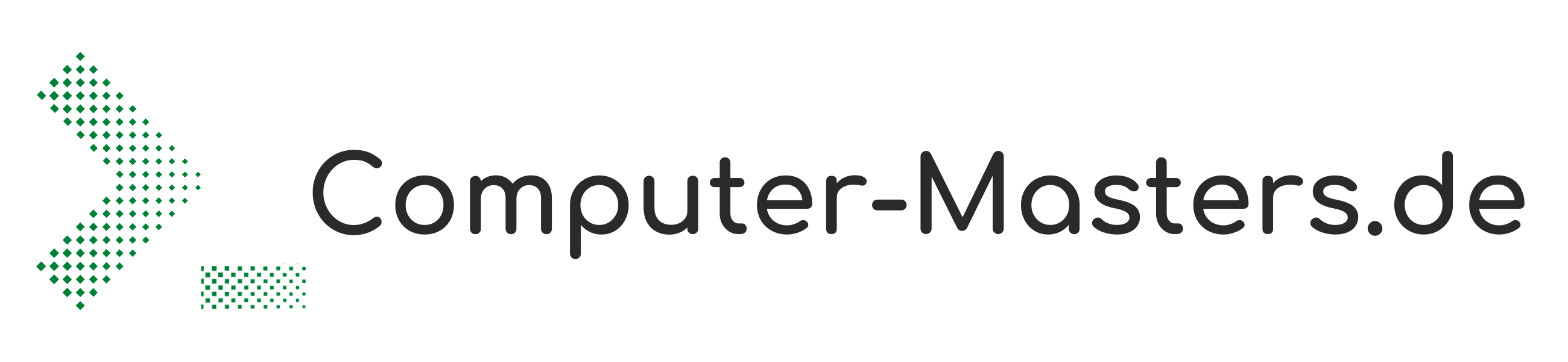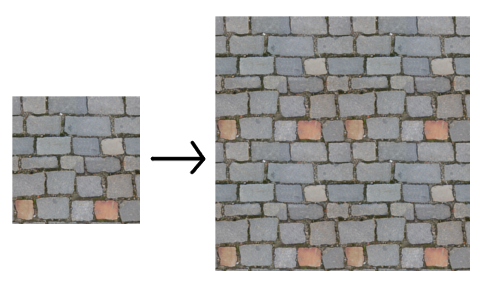Bilder wie das auf der rechten Seite kann man z.B. hervorragend als Vorschau für ein Bild oder Artikel auf einer Webseite verwenden. Es wirkt 3 Dimensional und durch den Schatten plastisch und weckt das Interesse eines Lesers.
Doch wie kann man ein solches Bild erstellen? Mit dem Programm GIMP (externer Link) geht das ganz einfach, wie genau erfahren Sie hier.

Perspektivische Drehung
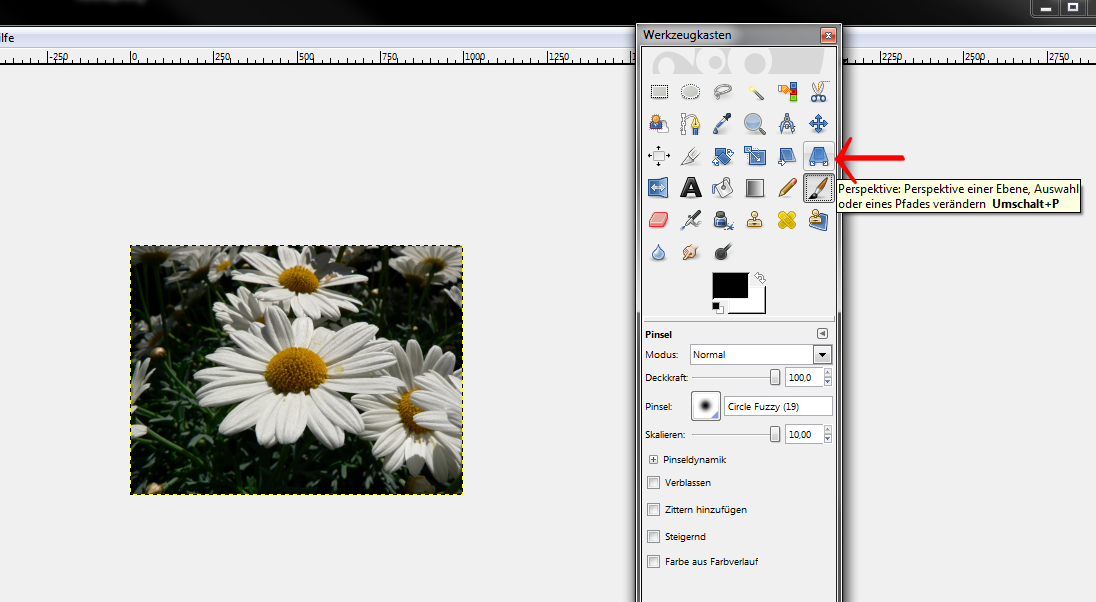
Öffnen Sie zunächst das Bild welches Sie perspektivisch drehen wollen mit GIMP und wählen Sie in der Werkzeugauswahl das Werkzeug Perspektive.
Mit diesem Werkzeug können Sie Ebenen, Pfade oder eine Auswahl perspektivis drehen. In diesem Fall ist es am einfachsten die ganze Ebene zu drehen.
Drehen Sie die Ebene, indem Sie die Ecken verschieben in die gewünschte Perspektive. Achten Sie darauf, dass das Bild dadruch nicht zu stark verzerrt wird, da es sonst unnatürlich aussieht. Beachten Sie: in der Vorschau, also bevor Sie auf ‚Transformation‘ drücken, ist das Bild immer in schlechterer Qualität sichtbar. Nach dem Klick auf ‚Transformation‘ wird das Bild zusätzlich interpoliert, sodass es nicht mehr so „verpixelt“ aussieht.
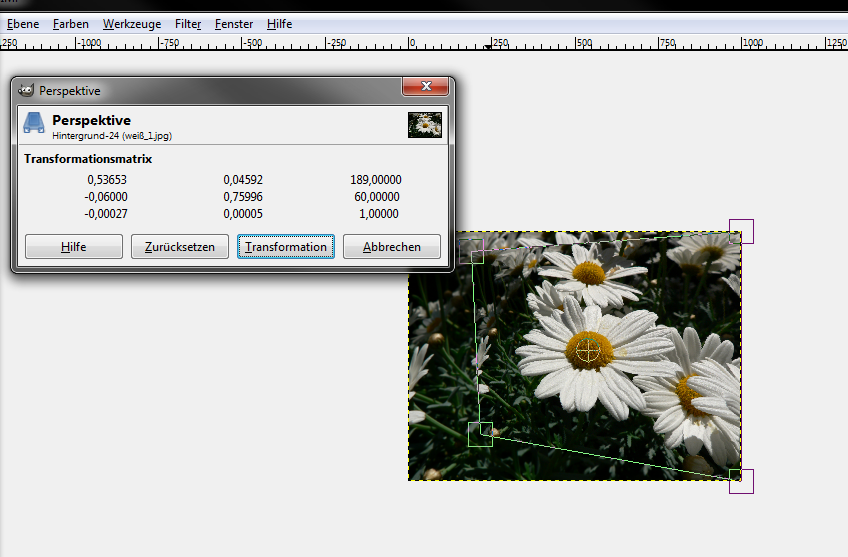
Leinwandgröße anpassen für Schatten
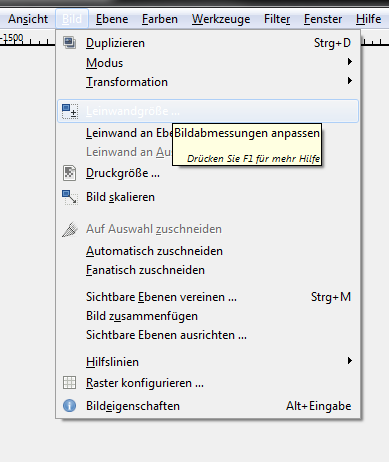
Nach dem Klick auf ‚Transformation‘ ist das Bild perspektivisch gedreht. Wenn Sie jetzt noch einen Schatten hinzufügen wollen, um es plastischer Wirken zu lassen, müssen Sie zunächst die Leinwandgröße des Bildes vergrößern, damit der weich abnehmende Schatten an den Rändern des Bildes nicht abgeschnitten wird.
Wählen Sie dafür im Menü Bild>>Leinwandgröße ändern.
Im folgenden Dialog können Sie die Leinwandgröße ändern. Vergrößern Sie diese soweit, dass um die perspektivisch gedrehte Ebene ausreichend Platz für einen weich abnehmenden Schatten ist. Drücken Sie außerdem ‚Zentrieren‘, um das Bild mittig zu halten.
Haben Sie einen ausreichend großen Rand, drücken Sie auf ‚Größe ändern‘
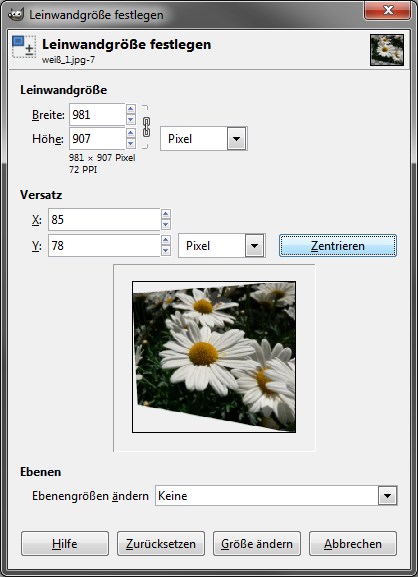
Schatten hinzufügen

Für den Schatten müssen Sie jetzt eine neue Ebene erstellen, die die neue Größe der Leinwand hat und hinter der perspektivischen Ebene liegt.
Sollte der Ebenen Dialog nicht sichtbar sein, so wählen Sie im Menü zunächst: Fenster>>Andockbare Dialoge>>Ebenen oder drücken Sie Strg+L.
Im Ebenen Fenster klicken Sie die rechte Maustaste und wählen neue Ebene. Der Folgedialog schlägt eine Ebene vor, die die passende Größe hat, Sie können dieser den Namen ‚Schatten‘ geben. Nach dem Klick auf ‚OK‘ ist die neue Ebene erstellt, aber befindet sich noch vor der anderen Ebene. Vertauschen Sie deshalb im Ebenendialog die Reihenfolge der beiden Ebenen, indem Sie eine Ebene mit der Maus ziehen, um die Schattenebende hinter die andere Ebene zu bringen.
Nun können Sie den Schatten zeichnen. Ein Werkzeug was sich dafür eignet ist der Pinsel mit dem Pinseltyp Fuzzy 19. Passen Sie außerdem mit ‚Skalieren‘ die Größe des Pinselwerkzeugs an Ihr Bild an, sodass der Schatten eine zum Bild passende Größe hat.
Als Pinselfarbe eignet sich ein Grauton oder Schwarz.
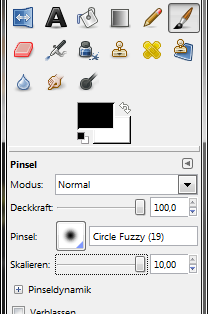
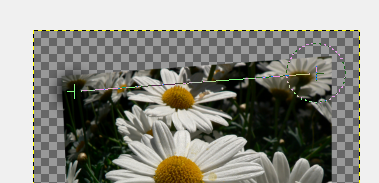
Ziehen Sie nun am Rand des perspektivisch gedrehten Bildes mit dem Pinselwerkzeug eine Linie. Die Linie sollte dabei nicht direkt am Rand, sondern etwas nach Innen versetzt gezogen werden, da der Schatten sonst zu stark wird.
Tipp: Um mit GIMP gerade Linien zu ziehen klicken Sie mit dem Pinsel zunächst auf den Startpunkt der Linie, halten dann die Umschalt-Taste gedrückt und drücken auf den Endpunkt der Linie.
Fahren Sie so alle Ränder nach, um einen Schatten zu erhalten
Ergebnis
Das fertige Ergebnis können Sie nun als PNG Datei abspeichern um die Transparenz zu erhalten, oder mit einer Hintergrundfarbe füllen, die den Schatten sichtbar macht.