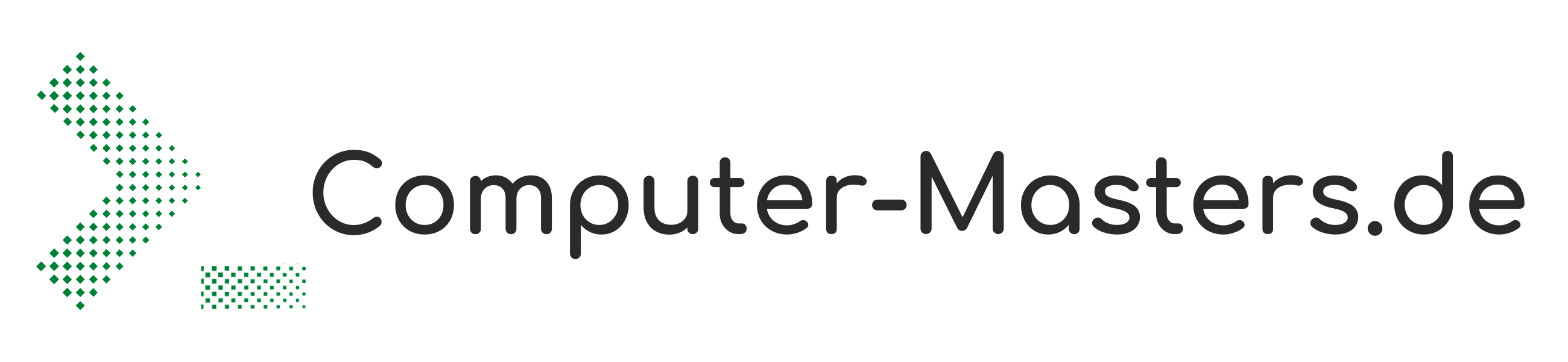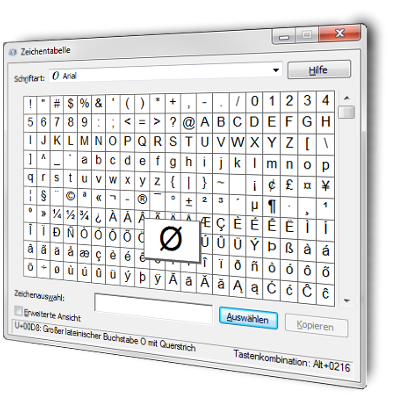Virtuelle Maschinen in VirtualBox benötigen Festplattenabbilddateien. Im Laufe der Zeit können diese Dateien sehr groß werden und mehrere Gigabyte Platz beanspruchen.
Hat man die Abbilddatei an einen ungünstigen Ort gelegt (z.B. auf die kleine Systempartition), kann es auf dem Hostsystem plötzlich eng auf der Festplatte werden.
Glücklicherweise kann man aber eine Festplattenabbilddatei (*.vdi) einer VirtualBox Maschine umziehen. Das ist allerdings nicht über die Benutzeroberfläche möglich, sondern nur über das Editieren einer XML Datei.
Problemstellung
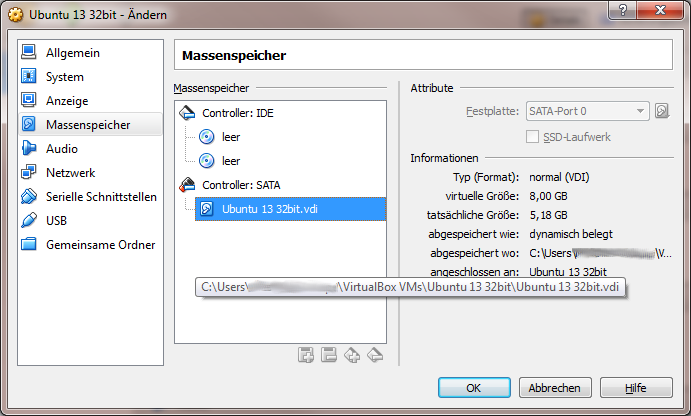
Sie möchten unter Windows eine Festplattenabbilddatei (Virtual Disk Image/ *.vdi) in einen anderen Ordner oder gar auf eine andere Partition umziehen.
Im Menü von Virtualbox haben sie unter „Ändern“ -> „Massenspeicher“ die Festplattenabbildatei gefunden, sie können dort den Pfad ablesen, wo genau die Festplattenabbilddatei liegt (siehe Bild links).
Wenn Sie die Festplattenabbilddatei einfach an einen neuen Ort kopieren, aus dem Dialog links entfernen und am neuen Ort hinzufügen wollen, werden Sie feststellen, dass das nicht möglich ist, sondern zu folgender Fehlermeldung führt:
Die Die Festplatte C:\Pfad_zu\Festplattenabbilddatei.vdi konnte nicht geöffnet werden.
Cannot register the hard disk 'C:\Pfad_zu\Festplattenabbilddatei.vdi' {xxxxxxxx-xxxx-xxxx-xxxx-xxxxxxxxxxxx} because a hard disk 'C:\Alter_Pfad_zu\Festplattenabbilddatei.vdi' with UUID {xxxxxxxx-xxxx-xxxx-xxxx-xxxxxxxxxxxx} already exists.
Fehlercode: E_INVALIDARG
Komponente: VirtualBox
Interface: VirtualBox
Alter Ort: C:\Pfad_zu\Festplattenabbilddatei.vdi
Neuer Ort: C:\Pfad_zu\Festplattenabbilddatei.vdiDas Umziehen einer Festplattenabbilddatei ist also über die grafische Benutzeroberfläche von VirtualBox (4.30) nicht möglich.
Lösung
Beachten Sie, dass die Virtuelle Maschine während des gesamten Vorgangs ausgeschaltet sein muss!
Um die Festplattenabbilddatei korrekt umzuziehen, navigieren Sie zur Konfigurationsdatei der entsprechenden Virtuellen Maschine. Wo sich die Konfigurationsdateien ihrer Virtuellen Maschine(n) befinden, können Sie im VirtualBox-Menü unter „Datei“ -> „Globale Einstellungen“ (oder Strg+G) unter der Kategrie Allgemein erfahren. Hier steht der „Voreingestellte Pfad für VMs“.
Die Konfigurationsdateibefindet sich also unter:

<Voreingestellter Pfad für VMs>/<Name der VM>/<Name der VM>.vbox Öffnen Sie diese Datei mit einem Texteditor ihrer Wahl (z.B. Notepad++). Es handelt sich bei der Datei um eine normale XML-Datei.
Abbilddatei umziehen und neuen Pfad in Konfigurationsdatei eintragen
Beachten Sie, dass die Virtuelle Maschine während des gesamten Vorgangs ausgeschaltet sein muss!
Schritt 1:
Ziehen Sie jetzt die Festplattenabbilddatei (vdi) an den gewünschen neuen Ort um.
Da es sich um eine relativ große Datei handelt, ist es empfehlenswert die Datei erst an den neuen Ort zu kopieren und später die alte zu löschen, wenn die Datei sicher korrekt übertragen wurde. Beim Ausschneiden und Einfügen der Datei kann es zu Problemen kommen, falls die Datei nciht korrekt übertragen wurde.
Heben Sie die alte Datei vorsichtshalber solange auf, bis sie sichergehen können, dass ihre VM von der Festplattenabbilddatei am neuen Pfad booten kann.
Schritt 2:
In der Konfigurationsdatei finden Sie die Eingetragenen Harddisks unter folgendem XML-Pfad:
VirtualBox > Machine > MediaRegistry > HardDiskSuchen Sie hier den entsprechenden <HardDisk> Eintrag heraus und editieren an diesem das Attribut location, sodass es auf den neuen Pfad der vdi-Datei verweist. Ändern Sie auf keinen Fall andere Attribute!
Wenn die Datei vollständig kopiert wurde und sie die Konfigurationsdatei angepasst haben, starten Sie VirtualBox und prüfen Sie, ob unter „Ändern“ -> „Massenspeicher“ der entsprechenden VM der neue Pfad steht.
Jetzt können Sie die VM mit der Festplattenabbilddatei vom neuen Pfad booten!