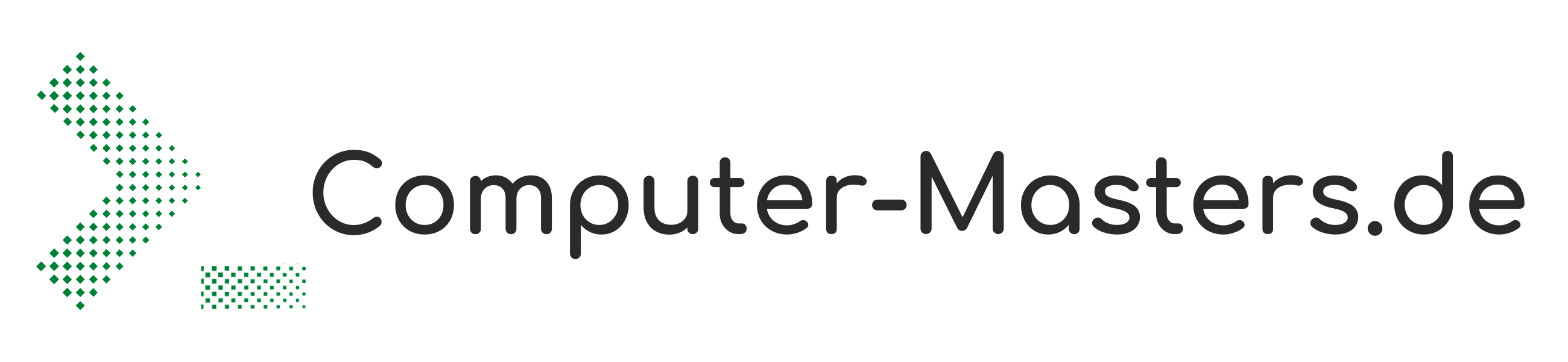Wenn der Drucker plötzlich nicht mehr druckt, obwohl die Tintenfüllstände in Ordnung sind und auch genügend Papier zur Verfügung steht, kann die Windows Druckerwarteschlange die Ursache sein.
Diese kann sich bei vielen oder großen Druckaufträgen aufhängen. Man muss kein Experte sein, um diese Probleme schnell selbst zu lösen:
Bitte beachten Sie, dass sie für einige Aktionen Administratorrechte benötigen!
Schritt 1: Druckerwarteschlange leeren und beenden

Als erstes sollte man die Druckerwarteschlange leeren, sprich alle Druckaufträge abbrechen.
Klicken Sie dazu auf das Symbol der Druckerwarteschlange rechts unten in der Taskleiste.
Es öffnet sich ein Fenster in dem alle Druckaufträge aufgelistet sind. Diese lassen sich einzeln abbrechen, indem man sie mit der rechten Maustaste anklickt und abbrechen drückt.
Manchmal reicht es schon aus, wenn hier Druckaufträge entfernt werden die fehlerhaft sind, dass die Druckaufträge fortgesetzt werden.
Ist, das nicht der Fall muss man damit fortfahren die Druckerwarteschlange zu beenden.
Tipp: Stecken Sie den Drucker (sofern möglich) jetzt vom Computer ab.
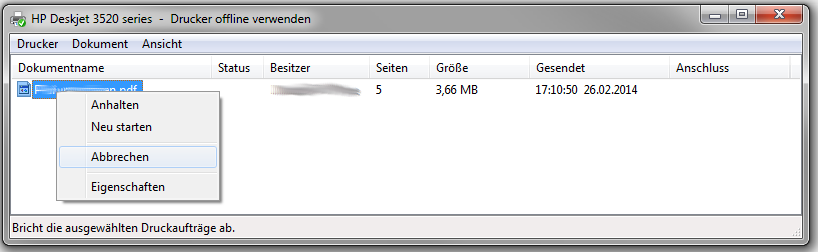
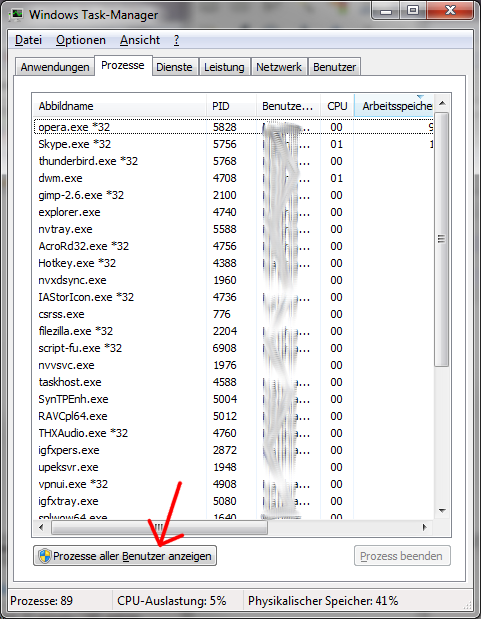
Öffnen Sie als nächstes den Windows Taskmanager.
Dieser lässt sich aufrufen, indem Sie Strg+Umschalt+Esc gleichzeitig auf der Tastatur drücken.
Wechseln Sie im Taskmanager auf den Reiter „Prozesse“ und klicken Sie auf „Prozesse aller Benutzer anzeigen“.
Suchen Sie dann in der Liste der Prozesse nach spoolsv.exe . Dies ist die Windows Druckerwarteschlange.
Tipp: Wenn Sie im Taskmanager „s“ drücken können Sie leicht alle Prozesse, die mit „s“ beginnen finden.
Beenden Sie dann die Druckerwarteschlange, indem Sie die „spoolsv.exe“ mit rechter Maustaste anklicken und „Prozess beenden“. Sie müssen nocheinmal in einem Fenster bestätigen, dass sie den „Prozess beenden“ wollen.
Der Windows Druckerwarteschlangendienst ist damit beendet.
Das Symbol der Druckerwarteschlange ist unter Umständen noch in der Taskleiste zu sehen hat aber keine Wirkung mehr.
Da der Dienst beendet ist können Sie jetzt nicht mehr drucken.
Fahren Sie deshalb mit Schritt 2 fort um den Dienst wieder zu starten.
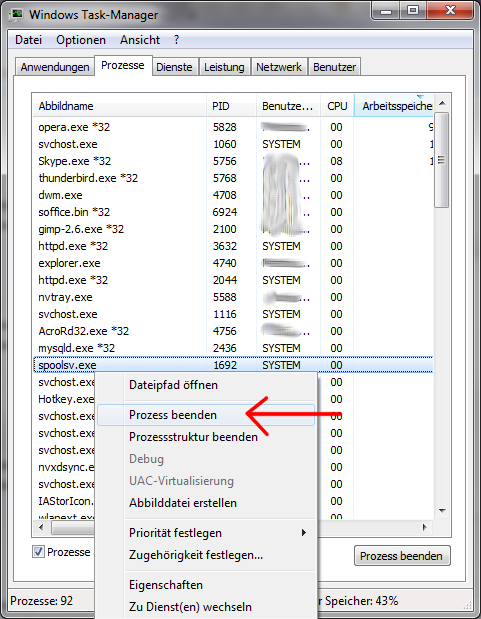
Schritt 2: Durckerwarteschlangedienst wieder starten
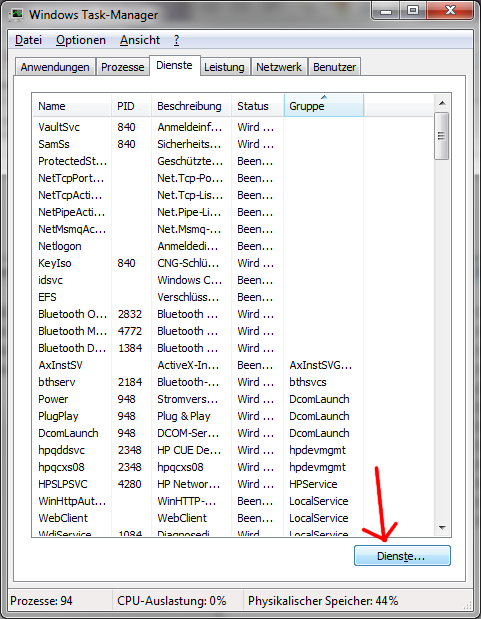
Lassen Sie den Taskmanager aus Schritt 1 geöffnet und wechseln Sie zum Reiter „Dienste“.
Klicken Sie in diesem Reiter auf den Button „Dienste“ unten rechts.
Es öffnet sich ein neues Fenster in dem alle Windows Dienste verwaltet werden können.
Suchen Sie in der Liste der Dienste den Dienst „Druckerwarteschlange“ heraus.
Tipp: wenn Sie „d“ drücken, können Sie ganz einfach durch alle Einträge, die mit „d“ beginnen wechseln.
Klicken Sie mit Rechter Masutaste auf den Dienst und klicken Sie dann auf „Starten“.
Der Druckerwarteschlangendienst (spoolsv.exe) wird somit wieder gestartet.
Beachten Sie: Möglicherweise heißt der Dienst auf Ihrem System nicht „Druckerwarteschlange“, sondern „Spooler“.
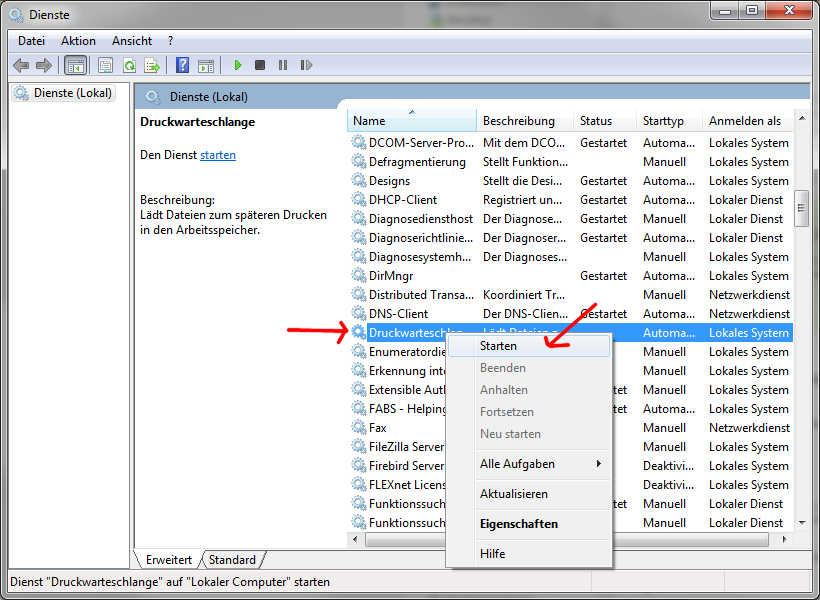
Sofern Sie den Drucker in Schritt 1 entfernt haben, können Sie ihn jetzt wieder anschließen.
Nachdem Sie die Druckerwarteschlange neu gestartet haben, müssen Sie alle Druckaufträge neu starten.
Sollten Sie einige Druckaufträge nicht entfernt haben werden diese automatisch starten, sofern sie nicht fehlerhaft sind.
Sollten sich jetzt immer noch fehlerhafte Druckaufträge in der Warteschlange befinden, hilft leider manchmal nur ein Neustart des Rechners.